开发IDE
整体界面结构
本文档介绍RobotIDE的整体界面结构。 界面分为:菜单栏、左侧树状导航、主界面。
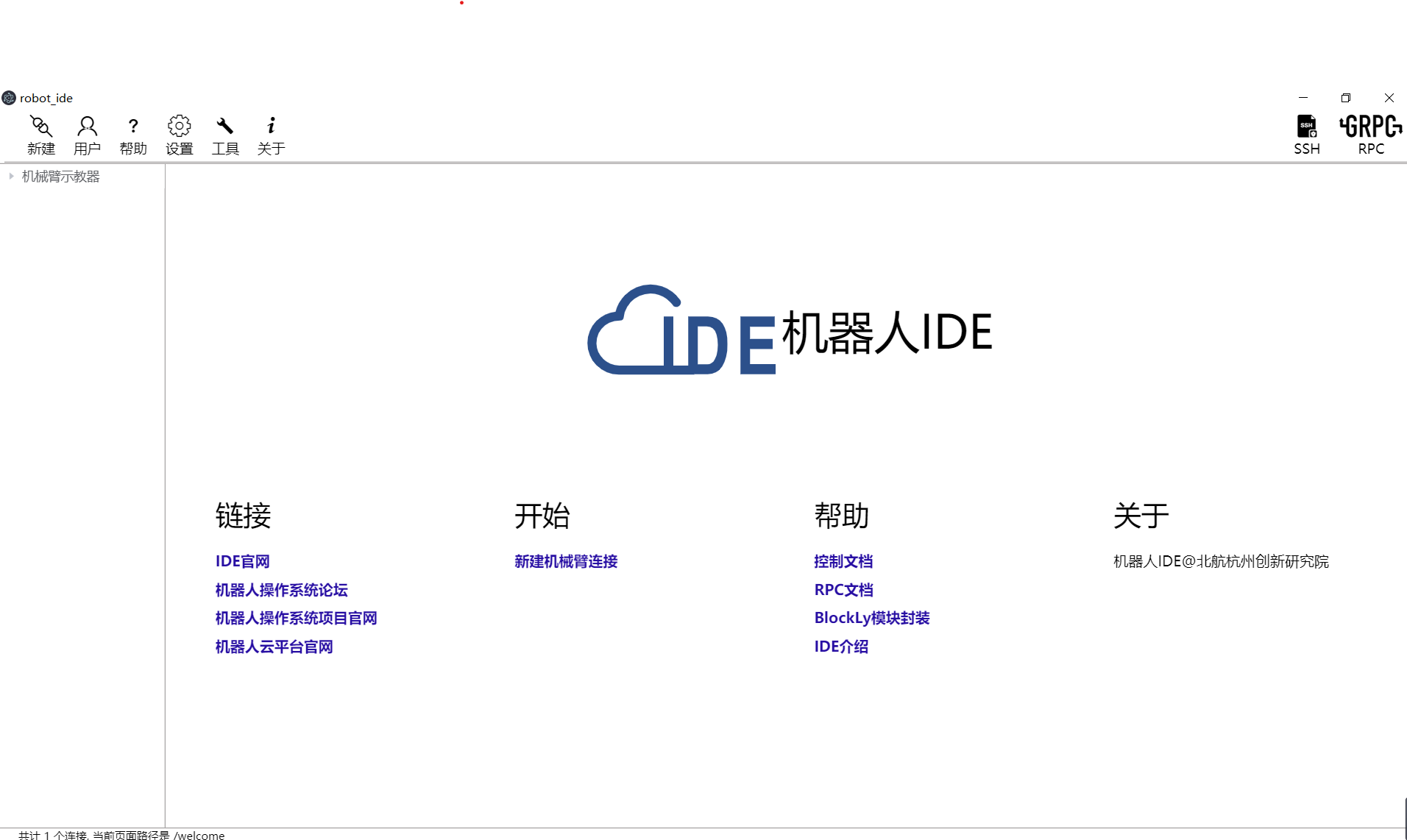
1. 菜单栏
1.1 新建
功能介绍
新建到机械臂的连接,从而对机械臂进行控制。
操作说明
点击”新建“,弹出新建连接的窗口,输入连接名称、工控机IP、SSH端口、用户名、密码、RPC端口等信息,输入完成后点击”保存“。
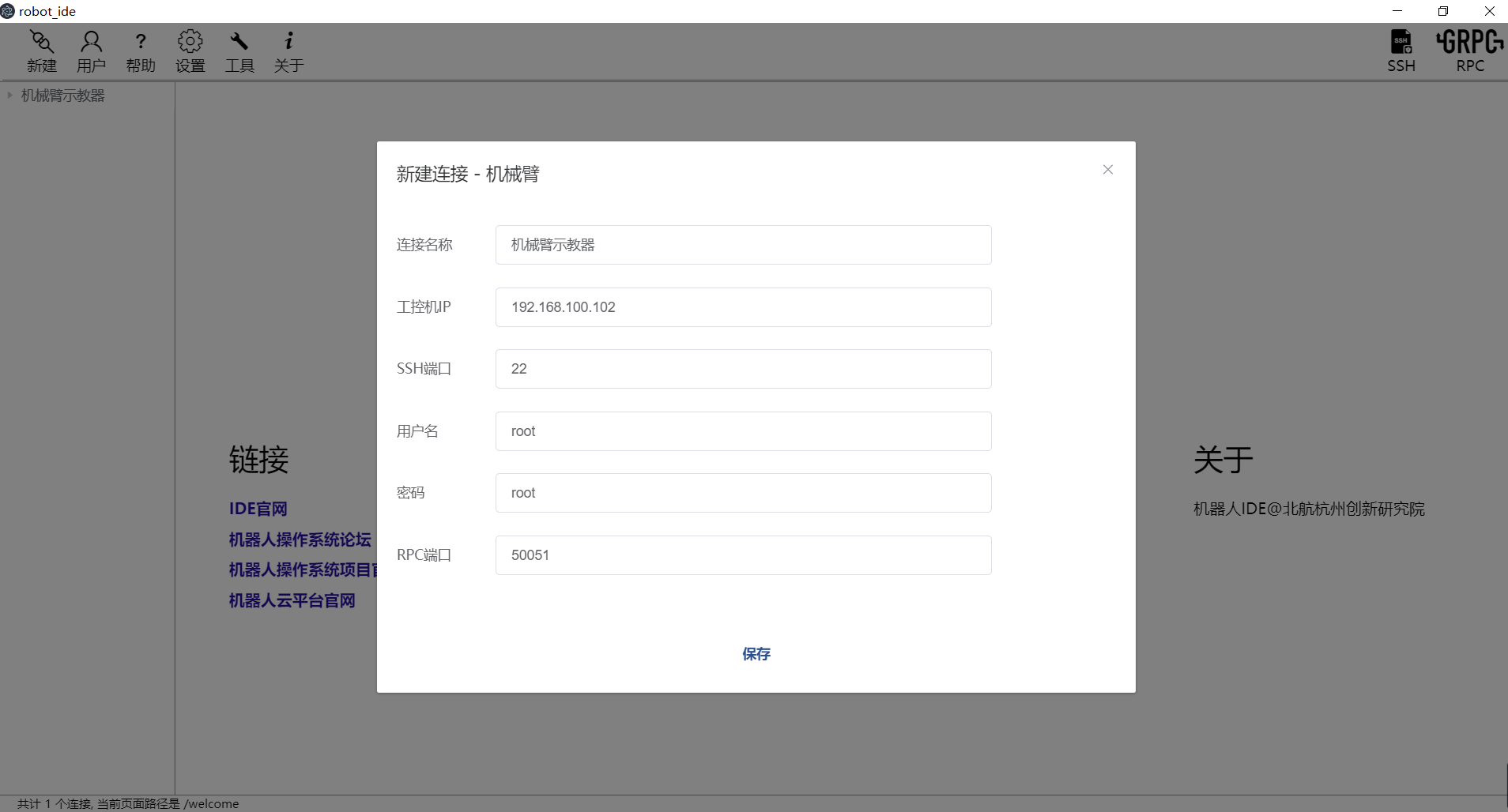
1.2 用户
功能介绍
操作说明
1.3 帮助
功能介绍
获取相关介绍和学习资源。
操作说明
点击”帮助“,有”学习资源“、”RPC介绍“、”RPC文档“三个选项。
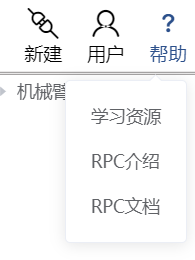
点击”学习资源“,主界面会显示一系列机器人相关课程,点击每个课程可跳转到相关链接进行学习。
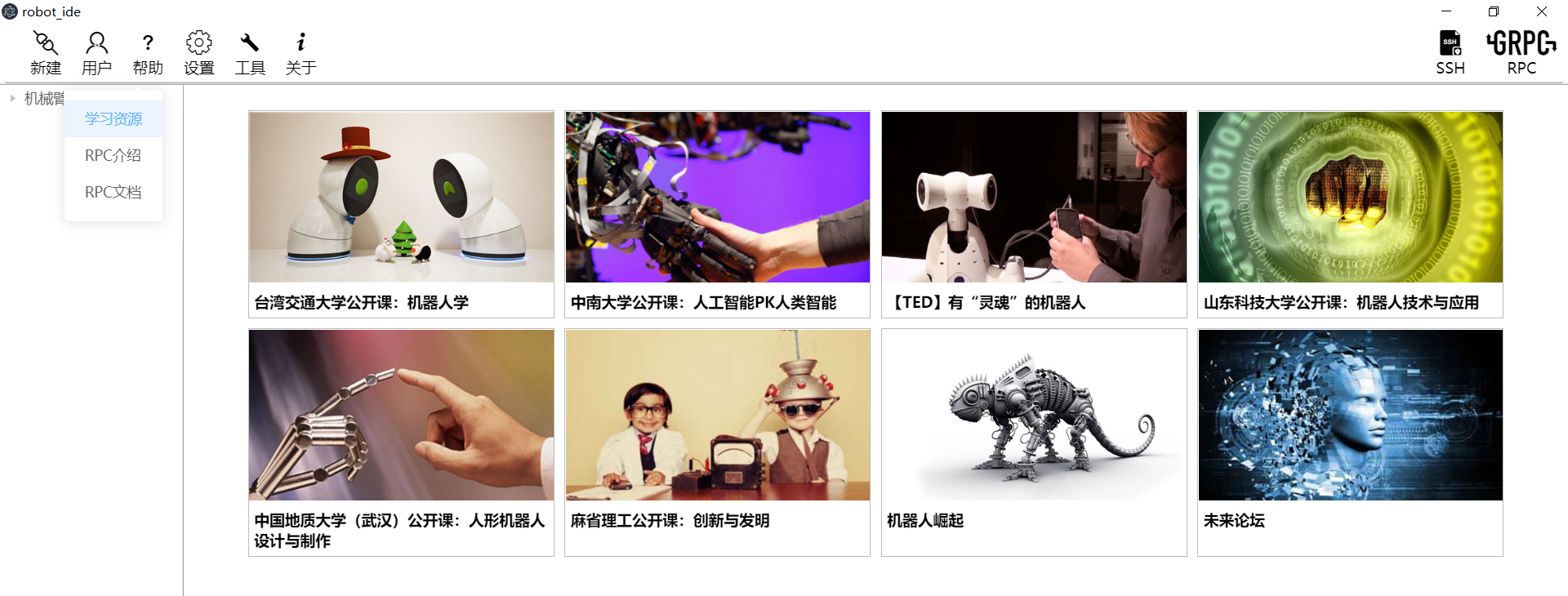
点击”RPC介绍“、”RPC文档“会跳转到相关链接。
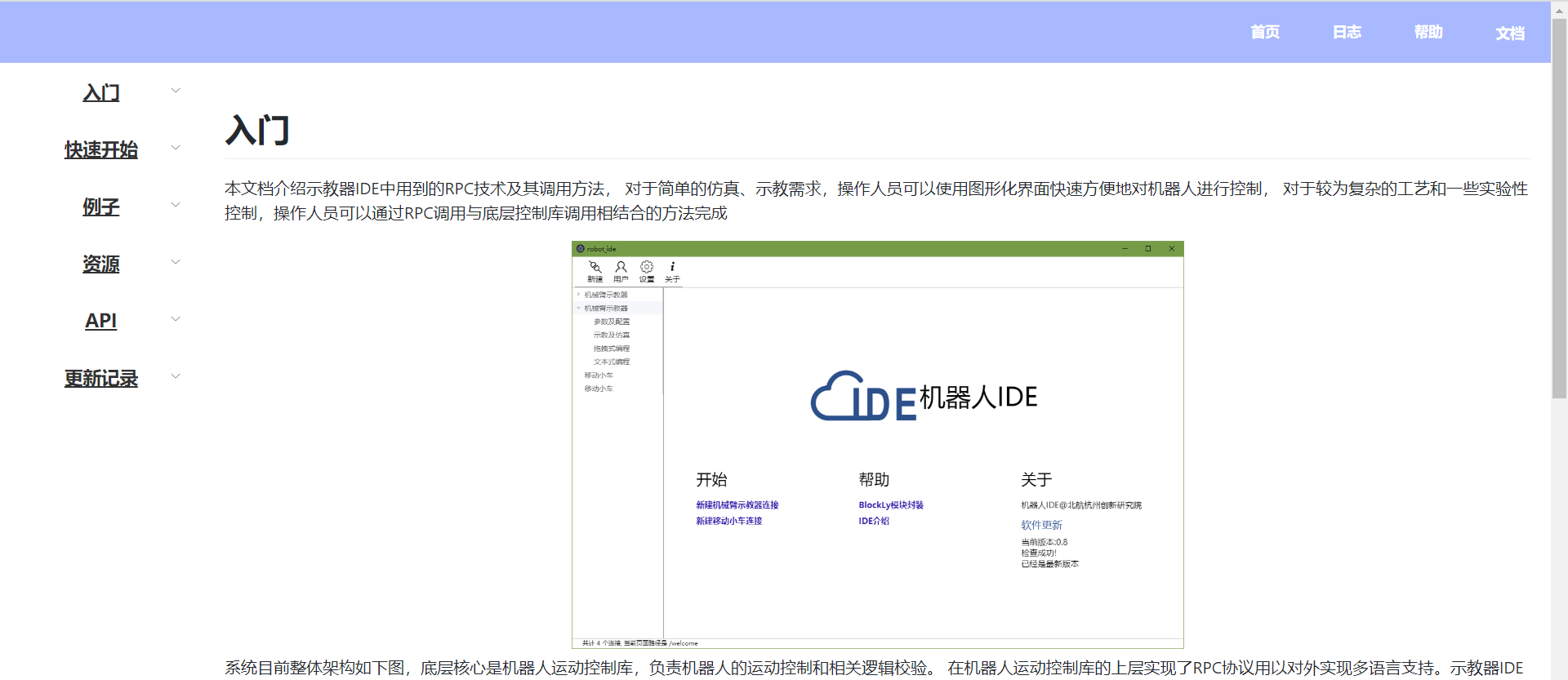
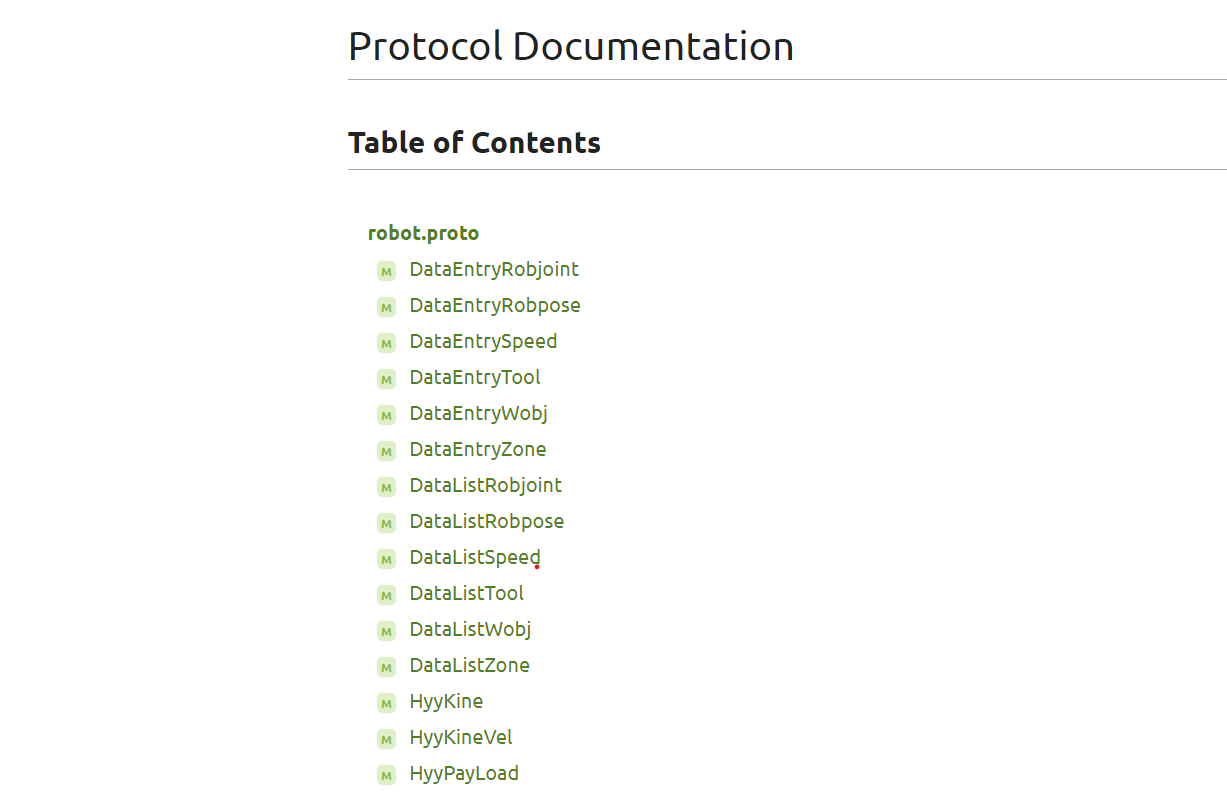
1.4 设置
功能介绍
可对机器人的连接方式进行设置,管理机器人连接和IDE。
操作说明
点击”设置“,有”清空连接“、”新建SSH连接“、”重启应用“、”刷新页面“四个选项。
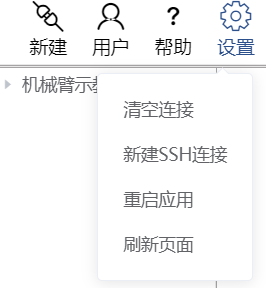
点击”清空连接“全部机器人连接全部清空。
点击”新建SSH连接“,填入主机名(Hostname)、用户名(Username)、端口(Port)、密码(Password)等信息,填写完成后点击”Connect“按钮进行连接,若放弃连接则点击”Reset“重置。
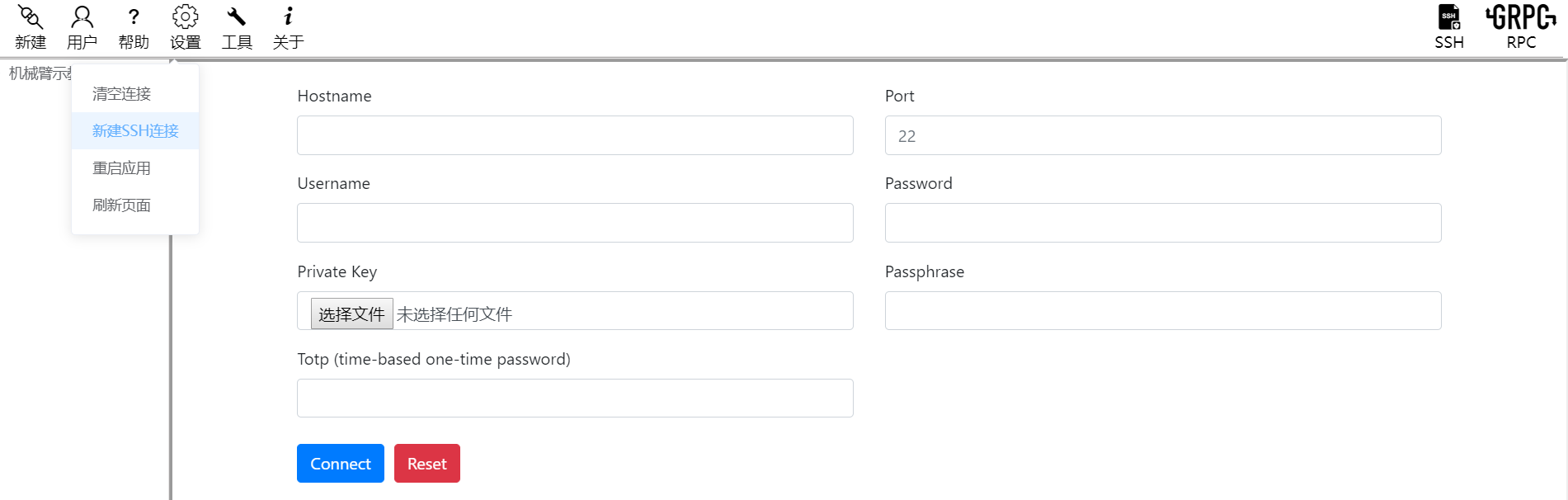
点击”刷新页面“可使主界面从其他页面恢复到初始页面。
1.5 工具
功能介绍
进行RPC测试。
操作说明
点击“工具”,选择“RPC测试”,进入PRC测试界面。
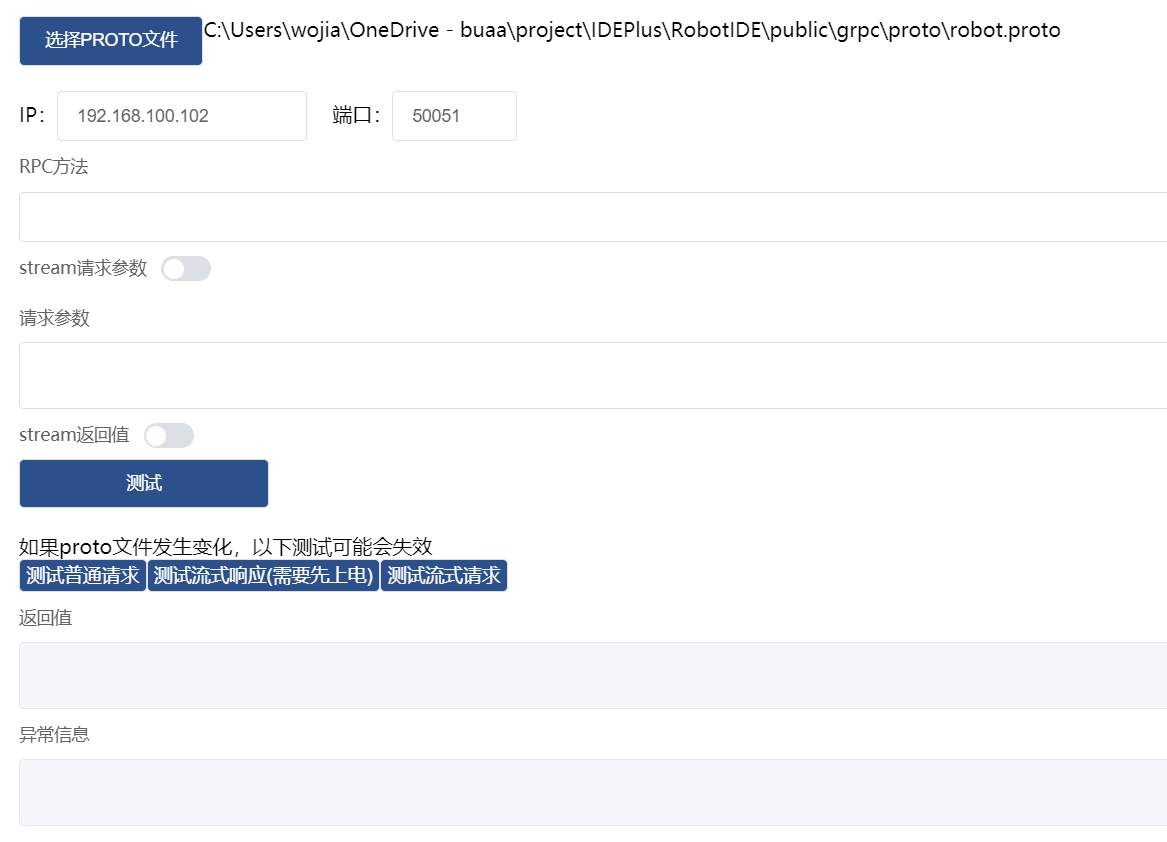
首先需要选择PROTO文件,之后可以对普通请求、流式相应、流式请求进行测试。
2. 左侧树状导航
2.1. 功能介绍
用于显示机械臂示教器选项,方便机械臂示教器的使用和在不同示教器间进行切换。
2.2. 操作说明
首先新建到机械臂的连接并保存,之后左侧导航栏会显示该示教器选项。
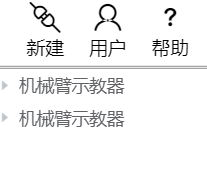
点击“机械臂示教器”,有“示教”、“编程”、“数据”三个选项。
2.2.1 示教功能
点击左侧导航栏的“示教”。
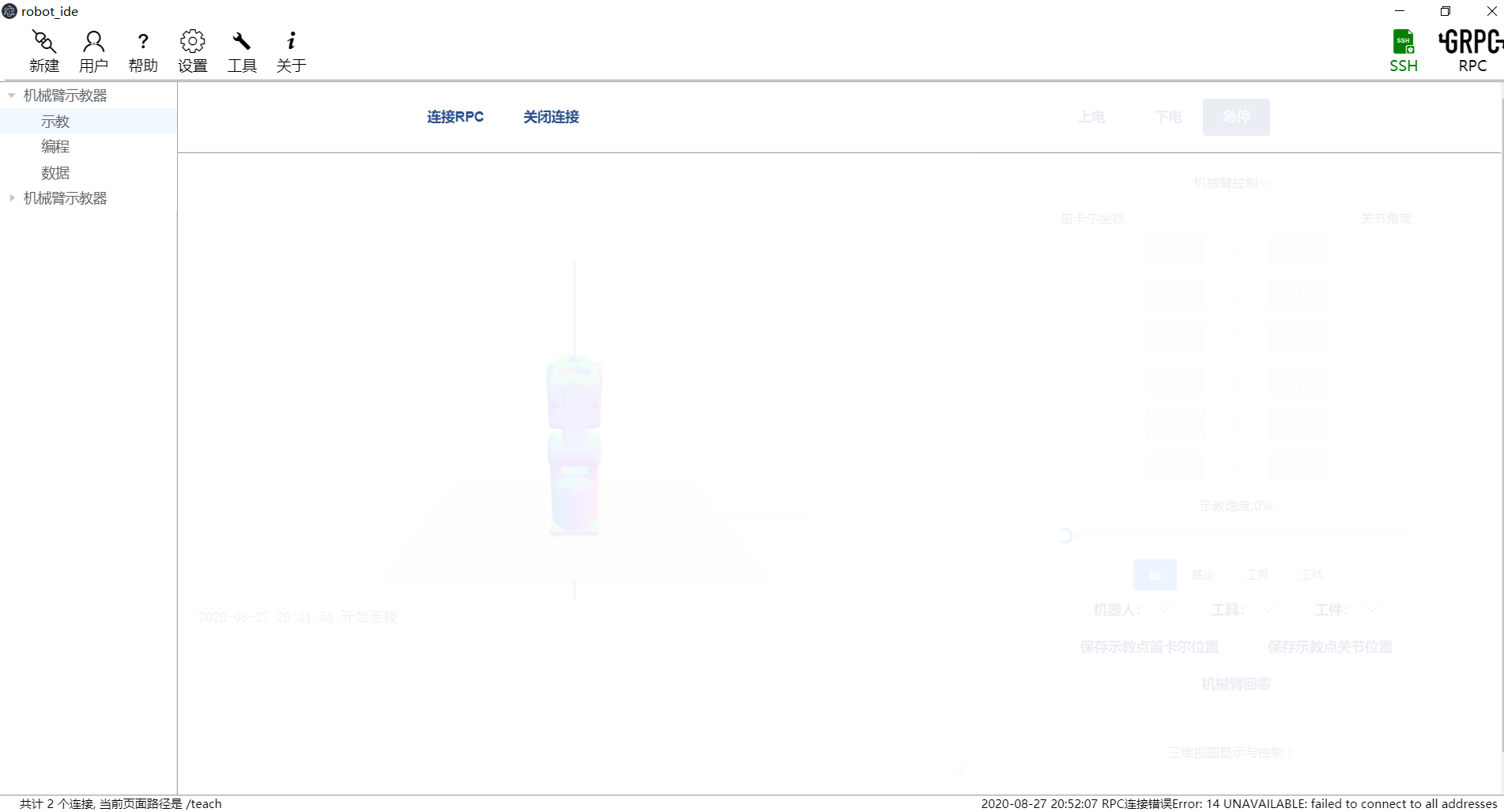
在进行具体操作之前,我们需要先通过Xshell连接到该机械臂的工控机上并打开工控机,成功后Xshell会给出下面的提示。若未在Xshell中连接并打开工控机,点击“连接RPC”是没有响应的。

在RobotIDE中点击“连接RPC”,此时右上角的RPC标志由灰色变为绿色,并显示机械臂模型,可对机械臂进行示教。
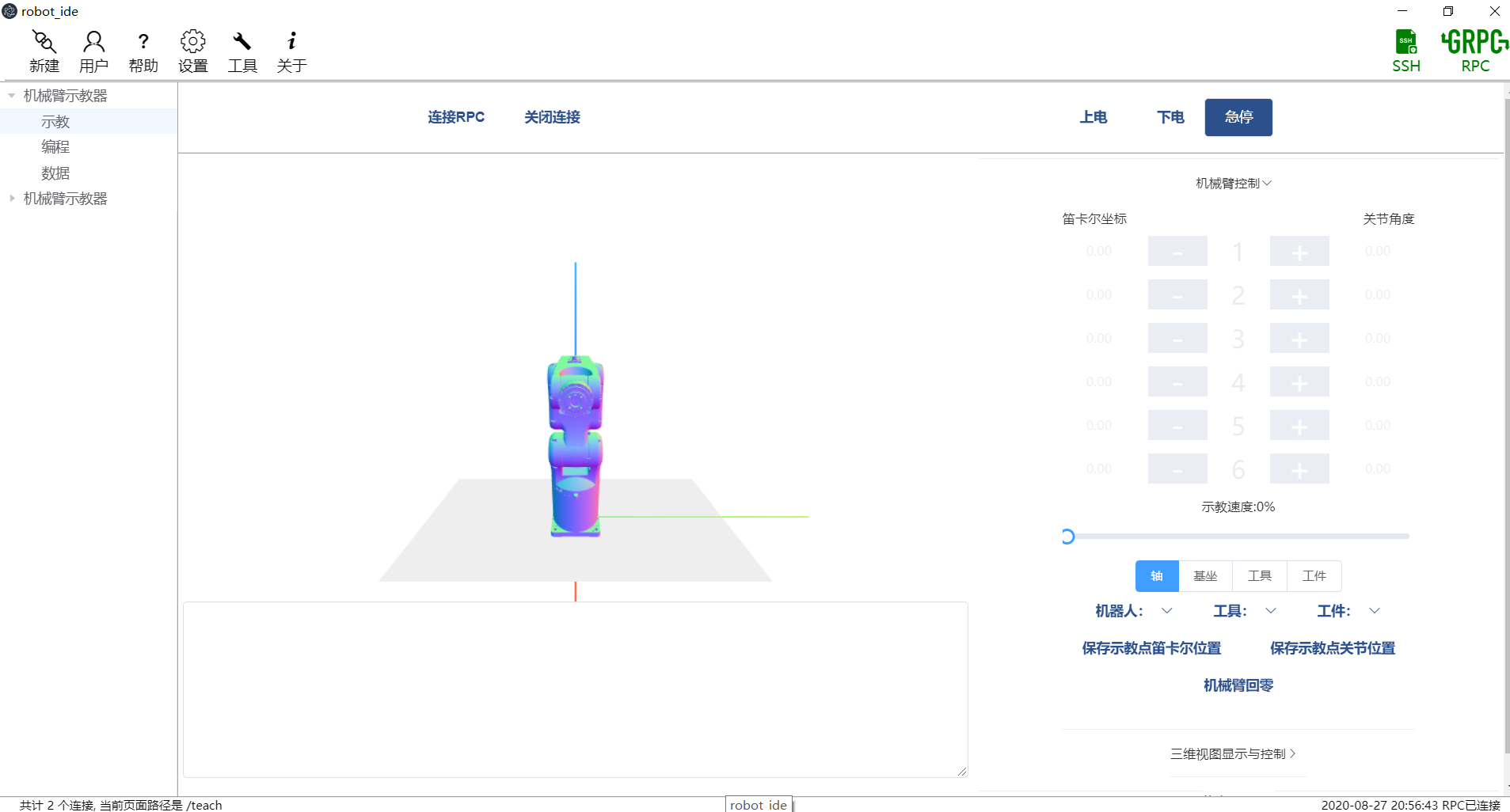
具体示教过程演示如下。
2.2.2 编程功能
点击左侧导航栏“编程”。
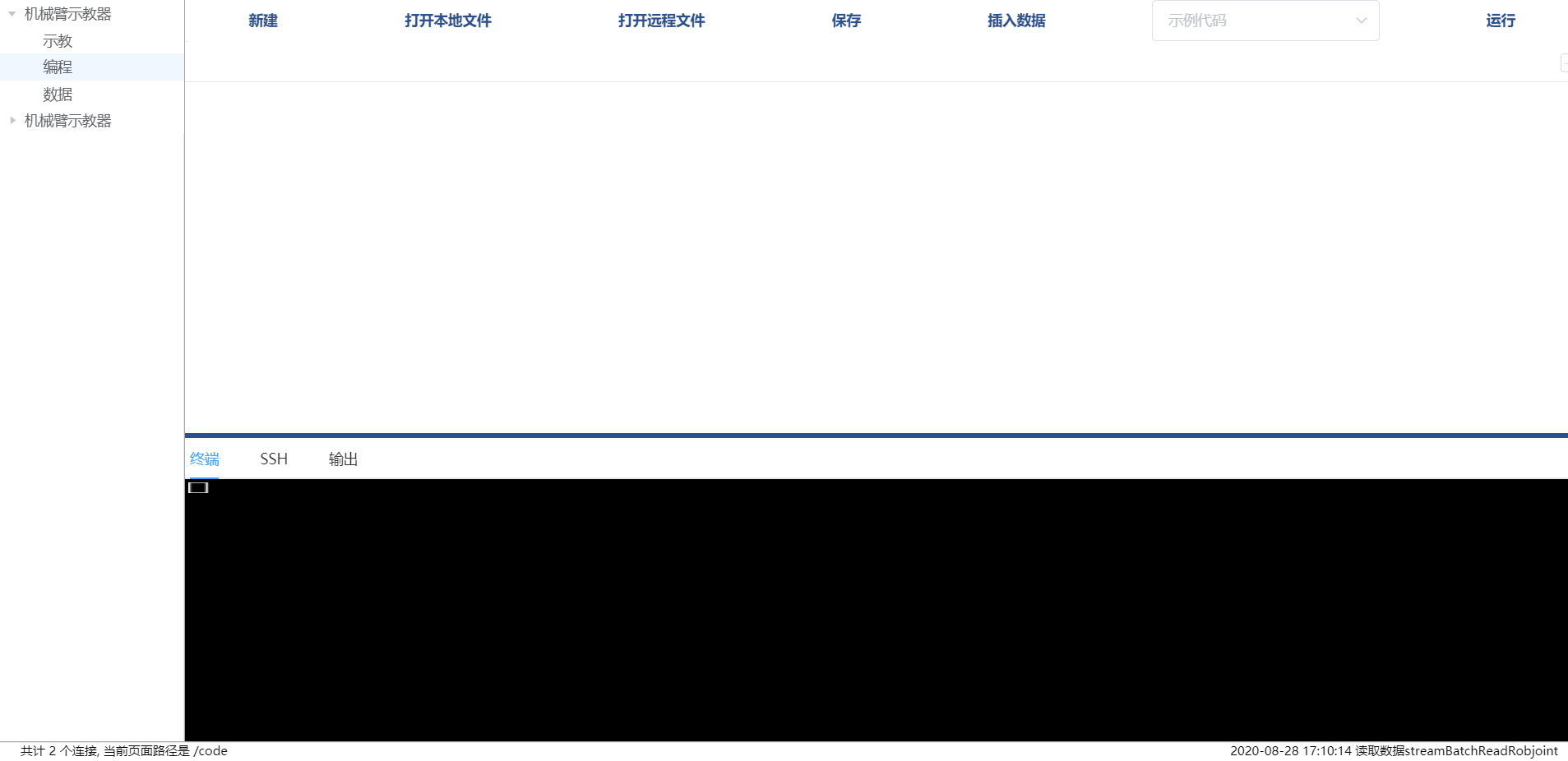
点击“新建”创建一个文件并编写,也可以打开本地文件或远程文件,远程文件即所连接到的工控机上的文件。
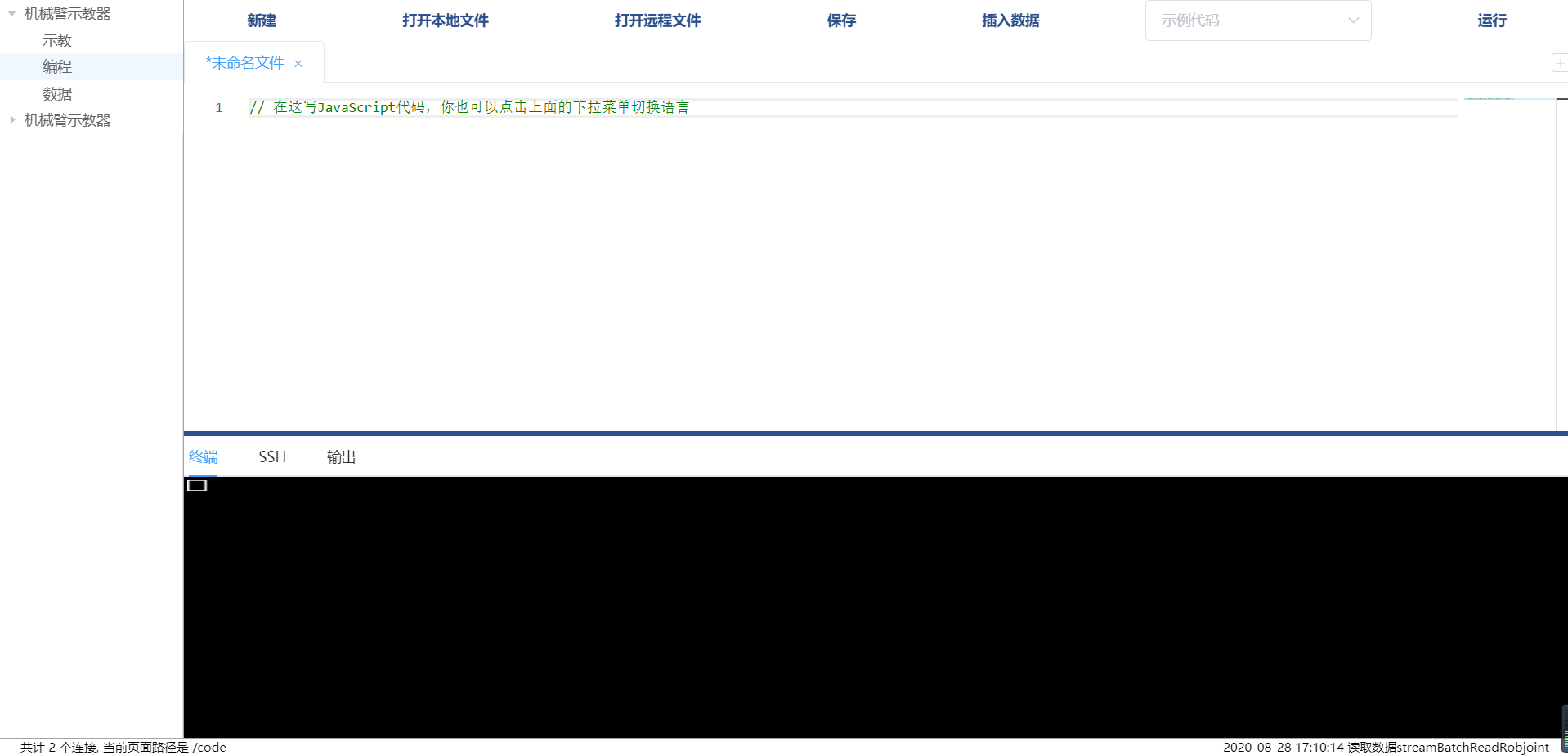
点击“插入数据”可显示目前存储的数据,点击“查看”,显示出该点信息,可直接复制到代码中。
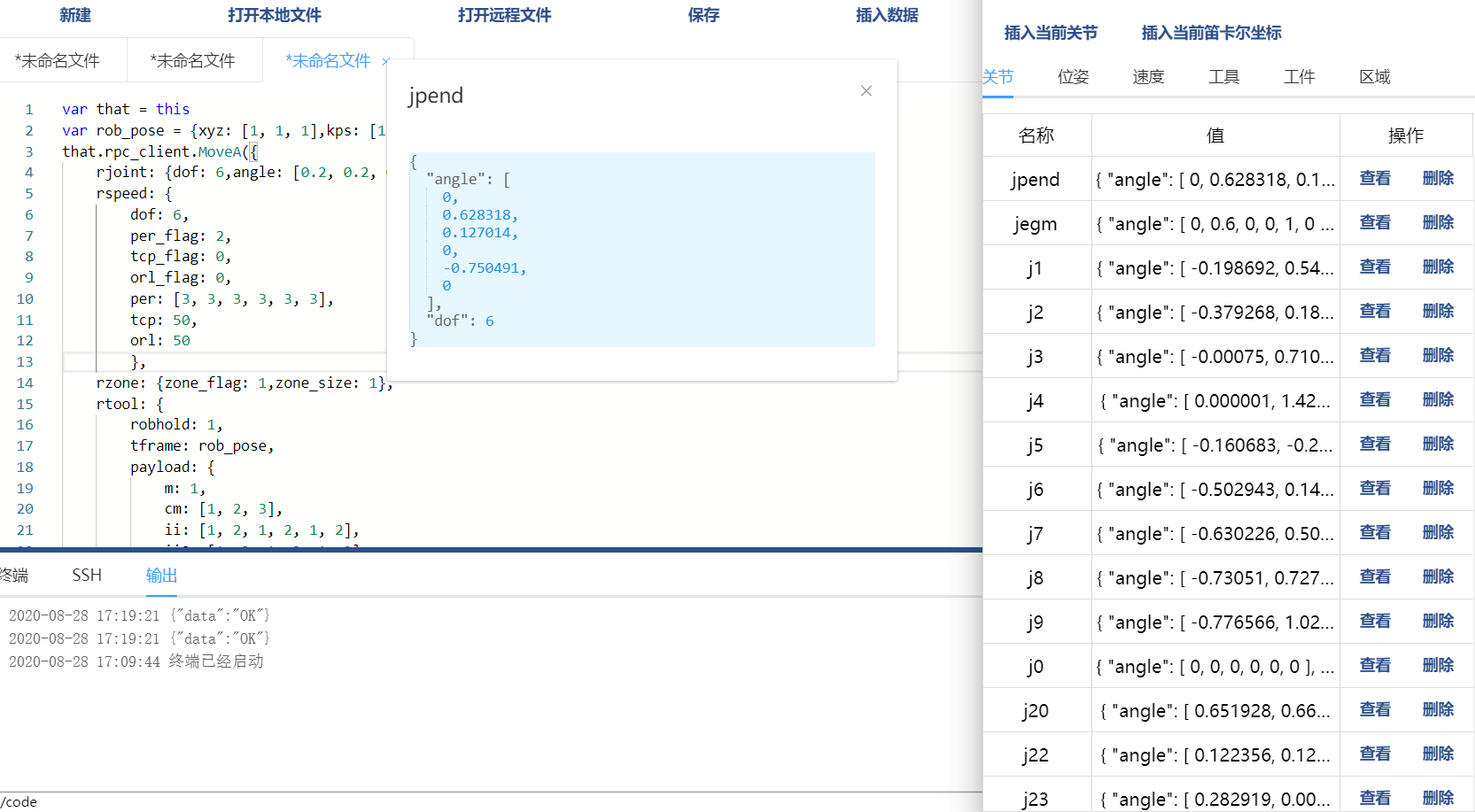
编写完成后点击“运行”就可以看到运行结果。
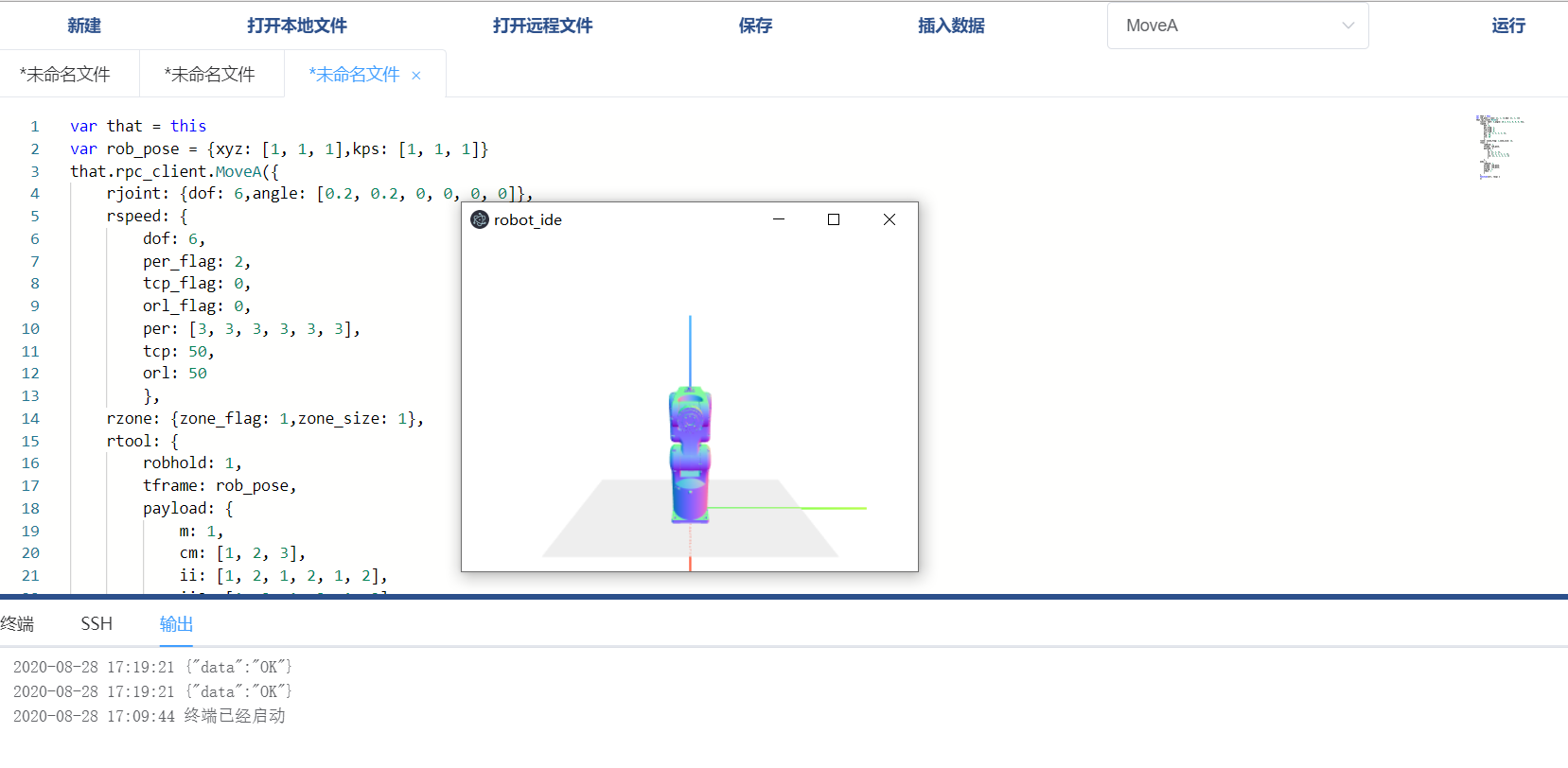
2.2.2 数据功能
机械臂示教过程中产生的数据会记录在这里,包括关节、位姿、速度、工具、工件、区域等信息。
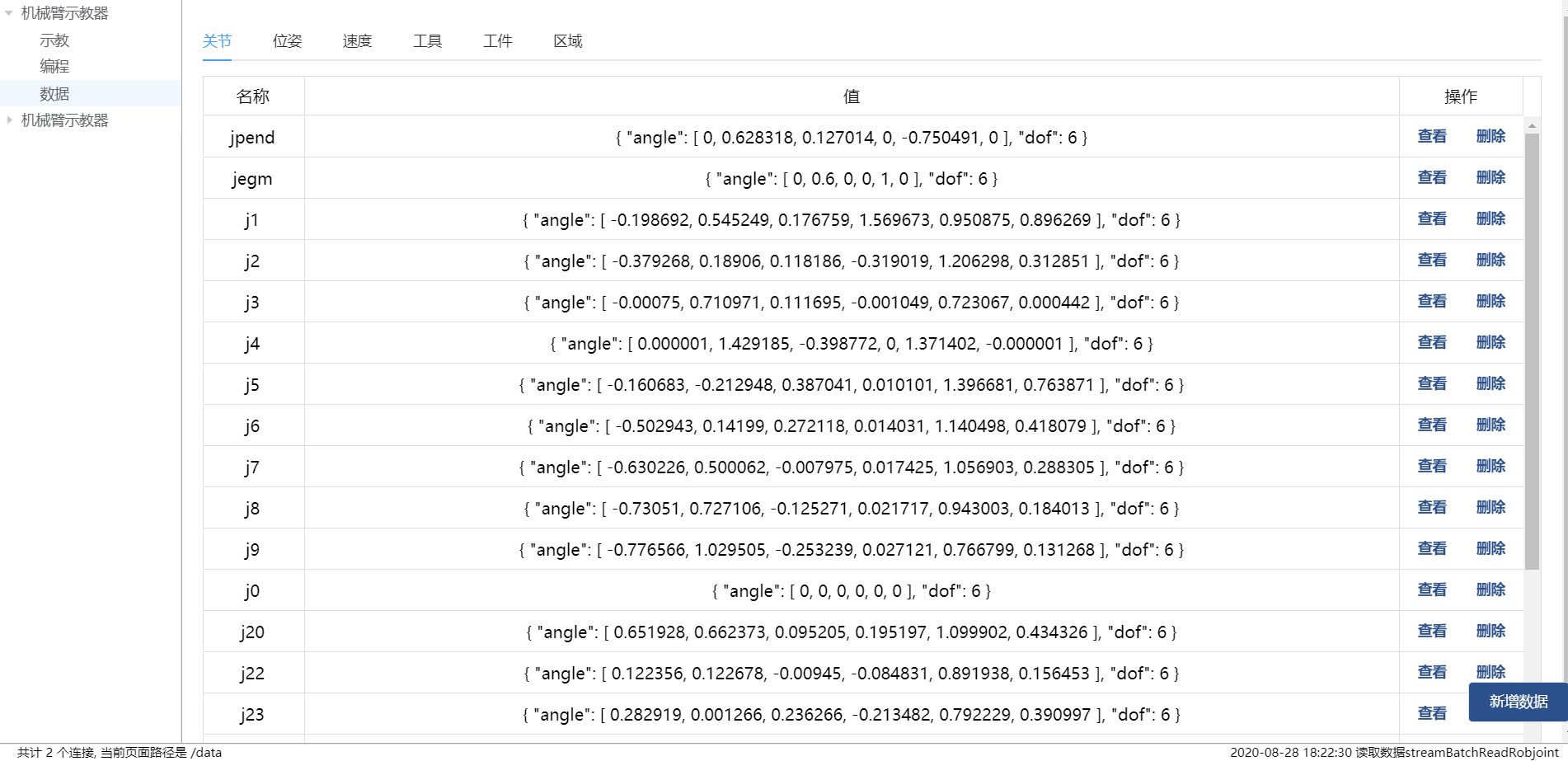
可以对数据进行增删改查。